Mission
To be able to launch the following faster.
- Programs / short-cuts.
- Documents / files / folders.
- Websites and internet resources, search with search criteria entered in Executor ("google executor", "wiki executor", "youtube arcade fire", "movie moon", "google best free video converter", "keep.google.com" and so on.
- A number of built-in special keywords for functions such as lock computer, shutdown, show date/time/week, show ip(s), sleep, hibernate, turn off monitor(s), (un)mute sound, start screensaver etc.
- Do a number of the above tasks combined with only one keyword.
- List and select from clipboard history. Strip formatting from clipboard text, configure hotkey(s) to paste not only the last item in clipboard.
- Manipulate- and list running applications.
- Keywords granting control over programs to for example start minimized, with admin access, only have one instance running etc.
- View all recent documents
- Do wildcard and/or fuzzy logic (ffx=firefox) searches in history etc. (ctrl+r or enabled by default).
- Integrated notes, for making quick notes, there's additional functionality to move clipboard items to notes etc..
- Do fast calculations.
- Set a simple alarm, timer, stop-watch (with optional alert sound).
- Be able to open these with specifics like maximize, hidden, run only one instance, run elevated etc.
- Be able to paste text item number two and three etc. from clipboard (using for example Alt+Shift+V).
- Be able to grab text from console applications and display text in input or in multi-line text.
- These are just some of the features, see both "Did you know ??" and the help section to learn about other features also available.
How to accomplish this mission
- Rather than browsing around in your ever growing windows-start menu you can assign Executor to a hotkey for fast accessibility.
- Text auto-completion. Entering just one letter in Executor can bring up the program you want to launch.
- History. The history contains the recent commands you used.
- Optional list view or drop-down box. For a fast list of all the auto-completion matches of the current text input. Can also show history and all keywords.
- Besides keywords, Executor can automatically add matching start-menu items (including UWP Apps), control panel items and other handy items to the drop-down or list.
- Additionally to the automatic scanning, you can also tell Executor which paths to scan for file extensions of choice.
- Icon. Executor can optionally try to find the icon of the current input (on by default). This can help for faster validation that this is the program etc. you're looking for.
- Title. Executor can optionally show the title of the current input (off by default) This can also help for faster validation that this is the program etc. you're looking for.
- Ease of adding keywords.
- Executor is very customizable, there is a fine line between not being customizable and being overkill option hell. Executor tries to balance this line.
- Optional list displaying matching items or auto-drop down list. -[ Screenshot ]-
- Keyword "find [text]" for using Windows Instant Search.
- Each keyword can be assigned a hotkey, so Executor can also function like many popular hotkey managers.
- Executor has a number settings on how you want it to find the desired item(s). Text could "start with" or "contain text" (substring) or short form detection (for example typing ffox for firefox).
- Pressing enter with no valid input will launch the first suggested item (optional).
- Optional auto import keywords from an url on startup, so you can share keywords between different Executor installations (for example a corporation has a bunch of general handy keywords for all employees).
Keywords
- Some prefer keywords some don't.. Should you not want to fiddle with keywords, Executor automatically scans the start-menu, control panel, user defined paths and other handy places. Although keywords give you more control.
- You can add keywords to do a specific task or launch a number of other keywords, keywords are much like a windows short-cut.
- Keywords can be added/sorted/deleted in the keywords editor. -[ Screenshot ]-
- There are many ways to add keywords in Executor. For example: drag and drop shortcuts/programs/files etc (screenshot), Find target, Use the start-menu import feature.
- There is a "Import from windows start-menu" feature, which lets you select which start-menu items you want imported as keywords. -[ Screenshot ]-
- Executor can also integrate with the windows "send-to" context menu as another way of adding keywords. -[ Screenshot ]-
- Keywords can also be assigned an optional group so you can sort keywords into different groups. And list keywords by typing the group.
- Keywords can be imported and exported (also auto-imported on start-up from a url or file path).
- There is a feature to scan for "dead" keywords.
Options
- Visually much is optional. Besides different skins for example the input, list, icon, font-size, width (when not skinned), colors, transparency etc.
- Another option that some like and others don't is (also mentioned above) the drop-down can automatically drop down when it has items, or you can have a list displayed all the time with matching results (both off by default). -[ Screenshot ]-
- These are just some of the options. Following is a screenshot of all options. -[ Screenshot ]-
Keys
Executor has a number of useful keys, you should see the help section for a list of these.
Summary
Executor is freeware, so try it out and make your own judgment if this is anything for you.
Skins
Executor ships with a number of skins, and you can also make your own skins.
-[ View all screenshots ]-
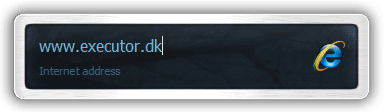
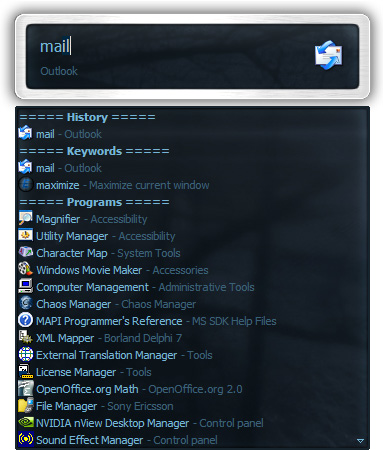
Learning curve and points of failure
- Breaking the routine. It can be hard to not do your normal routine when opening programs as it's something
you've been doing for years. If frequently not using Executor it's usage value will slowly fade to zero.
- Building a complete keyword base or using Executors auto-detection of "Programs". To start with, Executor
might not seem so fluent because unless you did a major brainstorm when building your keywords base, there will definitely
be times where you think "hmm I don't have a keyword for this" and tend to use the start-menu or an
alternative method instead. Here you should instead add the program etc. as a keyword which requires some discipline. To
start with you should probably use the "Import from windows start-menu" feature (from the context menu by
right-clicking the keyword list).
But I don't want to fiddle with keywords! Alternately, Executor can also list matching items or suggest items which are start-menu items, control panel items, user defined paths and some other handy items, so you don't have to create keywords (although a keyword gives you more control). I prefer a mix of keywords and auto indexed items myself.
- Advanced use and program keys. Getting to know the more advanced features such as launching multiple commands, making
keywords that execute multiple keywords, calculator, use of special parameters etc. Learn the special keywords (most
prefixed with "?" to manipulate windows, lock the computer, turn of the monitor, enter hibernation, tell current
time/date/week etc. Learn window manipulation keywords, grouping keywords and much more. Once you are familiar with
advanced use and the programs keys you should find Executor more rewarding, helpful and faster.
- Finding your preferred settings. Settings are a matter of individual taste and finding your preferred settings might
take some time, try out the different settings to see which you prefer.
- Want to learn something new about Executor, check out the "Did you know ??" section in the right menu.